
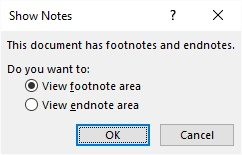
Click the Footnotes or Endnotes radio button.ĭ. Click the Footnotes Dialog Box Launcher.Ĭ. Click the References tab on the Ribbon.ī. To insert a custom footnote or endnote:Ī.
/001-inserting-footnotes-in-word-document-3540270-437b98cb2b484a7f98d34e24cd0bbc80.jpg)
To quickly insert a footnote or endnote, click the Insert Footnote or Insert Endnote button on the Footnotes group and type in your text.Click the References tab on the Ribbon.Set the insertion point where you wish the footnote or endnote number to appear.Quick Guide: To Create a Footnote or Endnote The Footnote and Endnote dialog box (which appears when you click the Footnotes dialog launcher) contains many other options for customizing your footnotes and endnotes, such as numbering and formatting. You can easily convert all of your footnotes to endnotes or vice-versa by clicking the dialog launcher on the Footnotes group of the Ribbon, clicking the convert button and choosing from one of the following options: Thus, it is not necessary to scroll to the bottom of the page to view your notes.ĭon’t worry if after you’ve entered in all of your Footnotes you then decide that they should have been endnotes instead. When viewing a footnote or endnote on your screen, moving your mouse pointer over the footnote number or endnote number in the document text launches a smart tag window which displays the footnote or endnote text. You can choose to restart numbering at each section or at each new page. Microsoft Word automatically numbers your footnotes and endnotes although you have the option of setting the beginning number. Endnotes appear at the end of the document and are typically used for citations of sources. Footnotes are comments that appear at the bottom of the page and are used to provide remarks on or to explain text in a document.


 0 kommentar(er)
0 kommentar(er)
